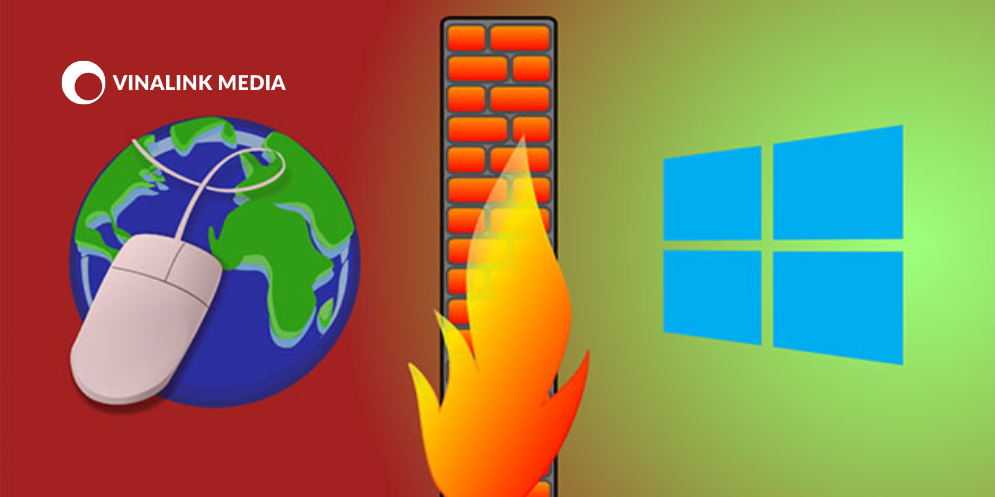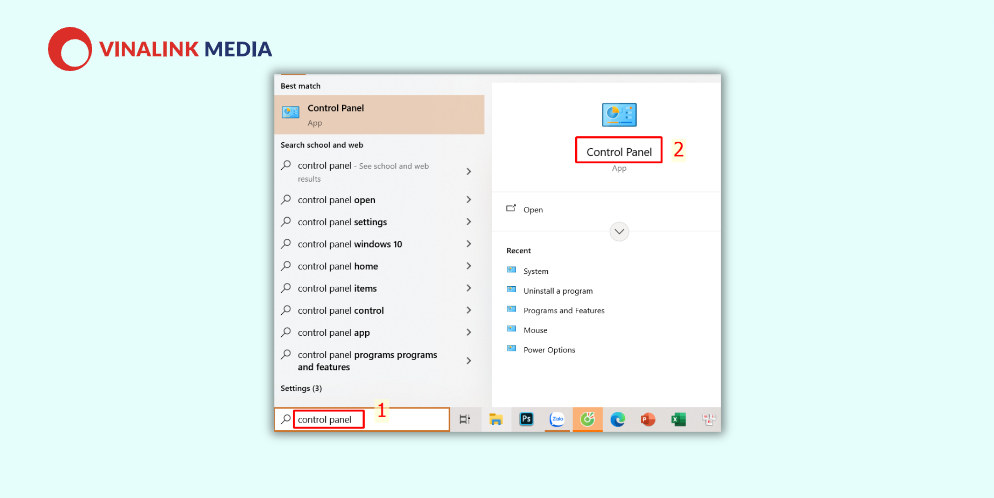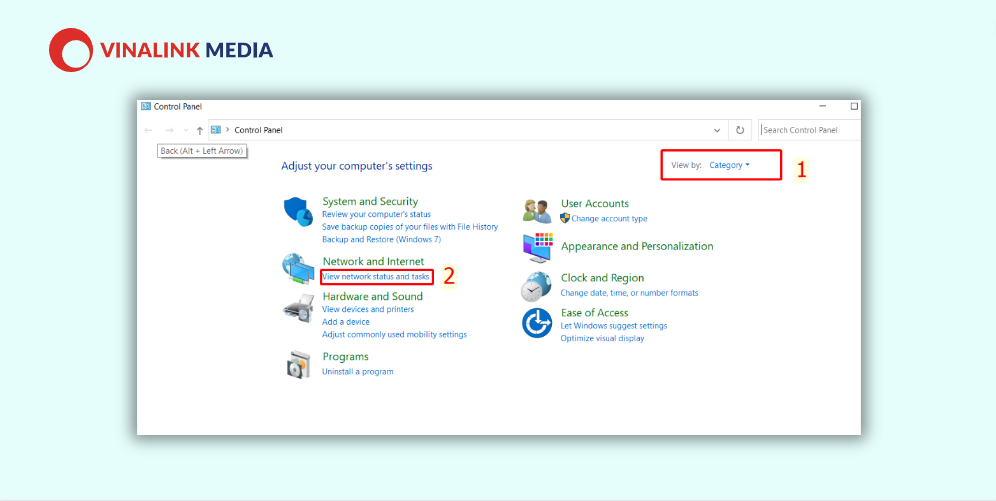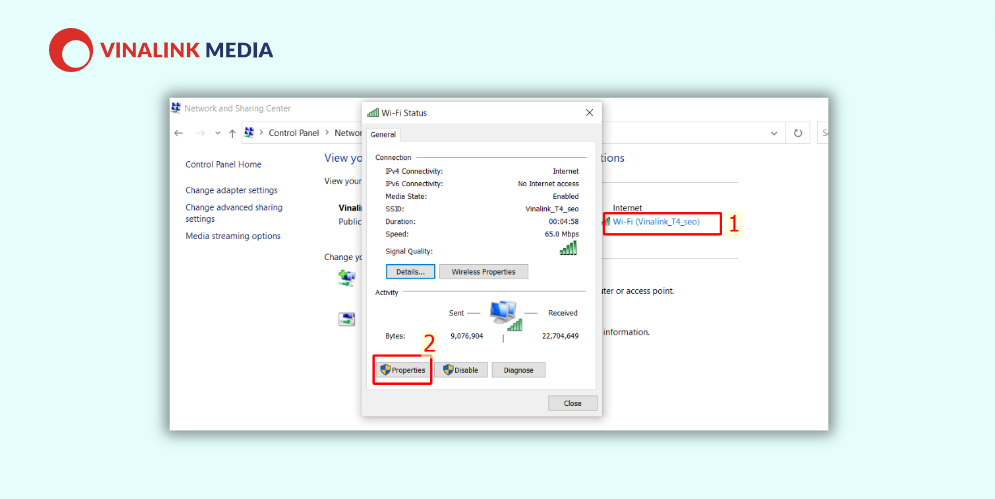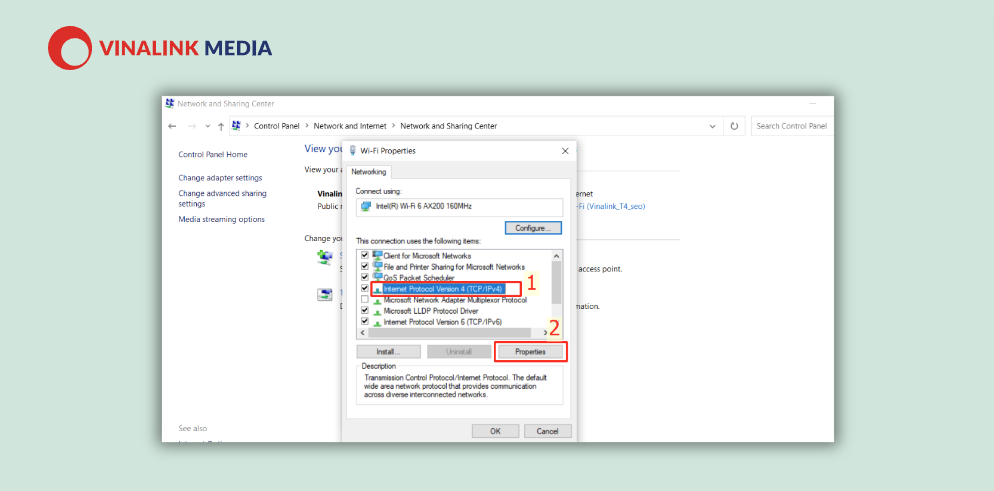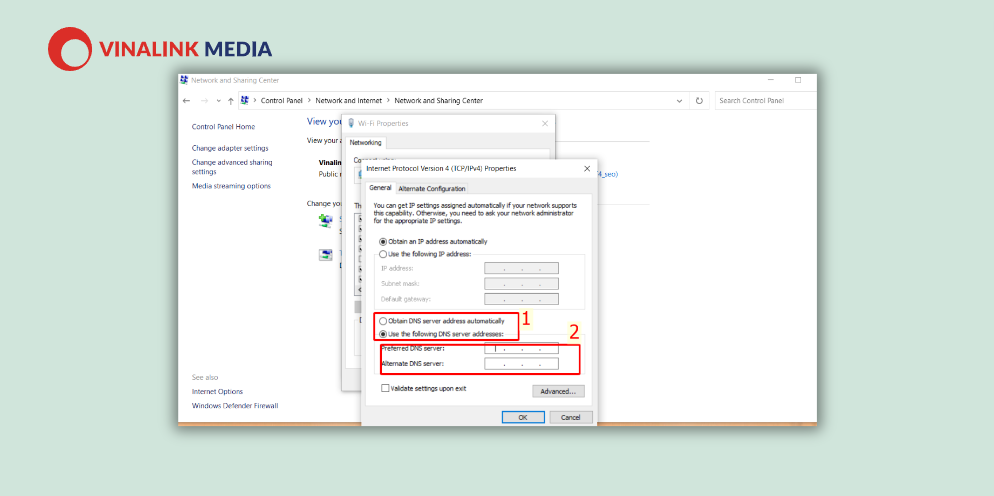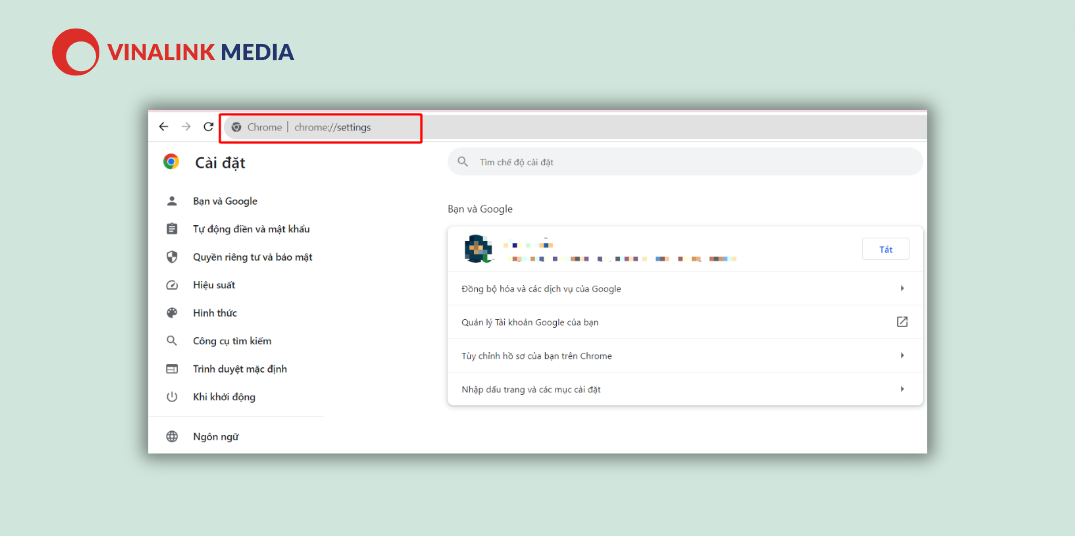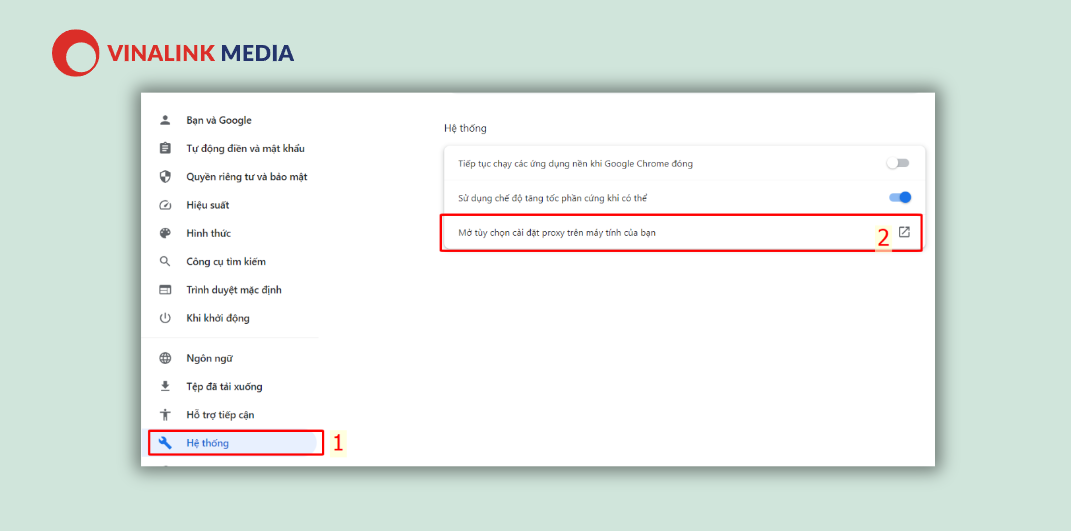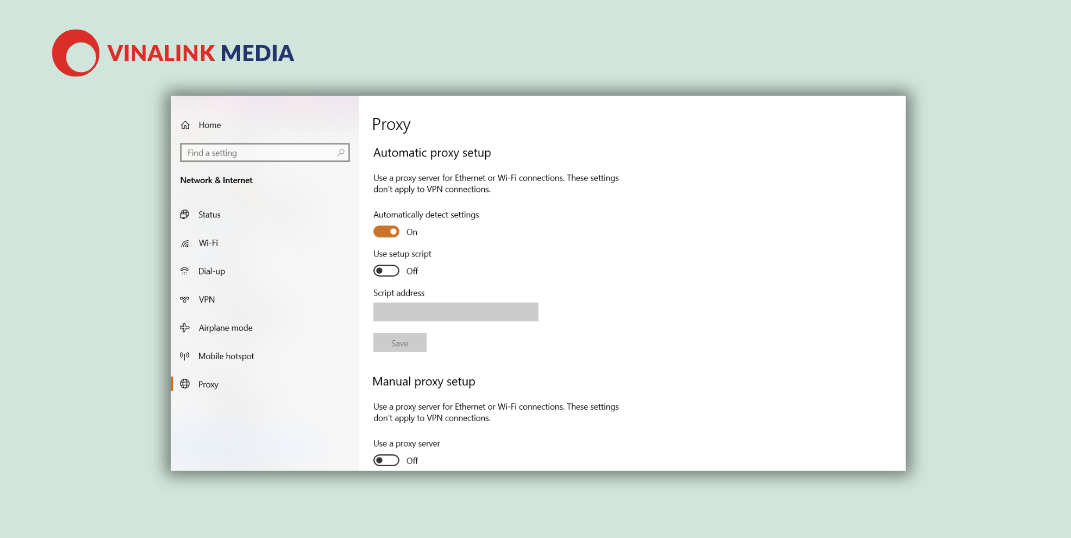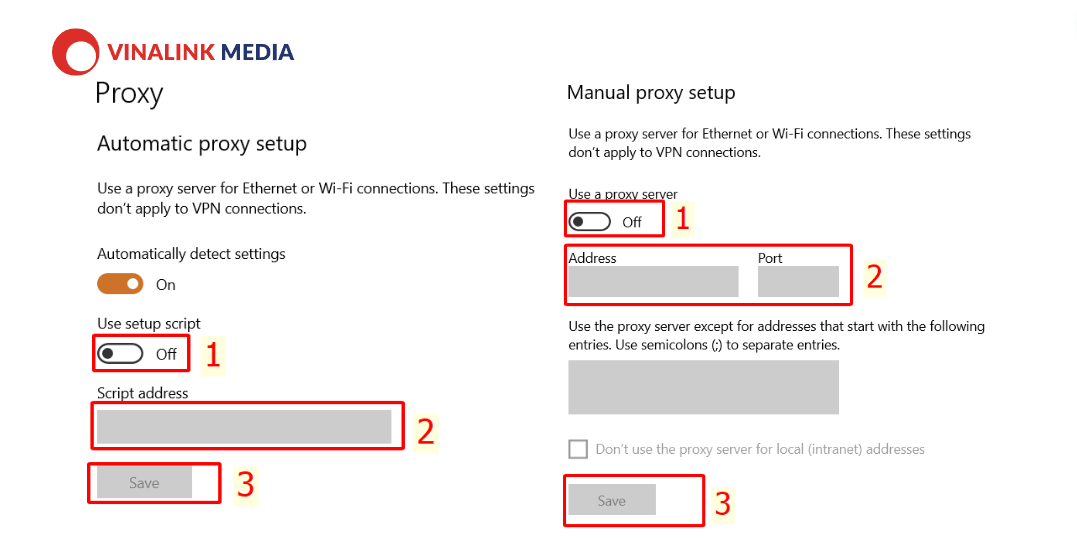Nguyên nhân không thể truy cập trang web này
Có một số nguyên nhân phổ biến khiến xảy ra lỗi không thể truy cập trang web này như:
- Kết nối Internet bị gián đoạn hoặc yếu.
- Sự cố của máy chủ DNS.
- Lỗi phần mềm của nhà phát hành.
- Lỗi kết nối mạng WiFi, 3G, 4G.
- IP bị chặn.
- Hoạt động của tường lửa (Firewall).
Cách khắc phục lỗi máy tính không vào được trang Web
Để khắc phục lỗi không thể truy cập trang web này, bạn có thể thử các cách sau đây:
Kiểm tra kết nối Internet
Bước đầu tiên bạn nên làm là kiểm tra xem kết nối Internet của bạn có ổn định hay không. Bạn có thể kiểm tra bằng cách mở một trình duyệt web khác và truy cập một trang web khác. Nếu bạn vẫn không thể truy cập được, có thể do kết nối Internet của bạn bị vấn đề.
Khởi động lại Router
Nếu kết nối Internet của bạn không có vấn đề, bạn có thể thử khởi động lại router để xem có giải quyết được lỗi không. Đôi khi router có thể bị treo hoặc xung đột với các thiết bị khác trong mạng.
Để khởi động lại router, bạn chỉ cần ngắt nguồn điện trong vài phút rồi cắm lại. Sau khi router khởi động lại, bạn hãy kiểm tra xem có thể truy cập trang web hay không.
Xóa lịch sử, bộ nhớ Cache
Lịch sử duyệt web, bộ nhớ cache hoặc cookie là những dữ liệu được lưu trữ trên trình duyệt web để giúp bạn truy cập nhanh hơn và dễ dàng hơn vào các trang web đã ghé thăm. Tuy nhiên, nếu những dữ liệu này bị lỗi hoặc quá đầy, chúng có thể gây ra lỗi không thể truy cập trang web này.
Trước tiên, nếu bạn đang dùng trình duyệt Chrome để truy cập web thì bạn có thể thử một trình duyệt khác (FireFox, Opera,...) để xem có truy cập được web không.
- Nếu bạn truy cập được bình thường thì rất có thể lỗi bắt nguồn từ trình duyệt Chrome.
- Nếu bạn đều không thể truy cập web trên những trình duyệt khác thì không cần xóa lịch sử, bộ nhớ Cache.
Để xóa lịch sử, bộ nhớ cache hoặc cookie, bạn có thể làm theo các bước sau:
- Mở trình duyệt web của bạn và nhấn tổ hợp phím Ctrl + Shift + Delete hoặc ở góc phải trình duyệt => chọn Công cụ khác => chọn Xóa dữ liệu.
- Chọn khoảng thời gian bạn muốn xóa dữ liệu, ví dụ như “một giờ qua”.
- Chọn các loại dữ liệu bạn muốn xóa, ví dụ như “Lịch sử duyệt web”, “tên và hình ảnh được lưu trữ trong bộ nhớ đệm” hoặc “Cookie và các dữ liệu khác của trang web”.
- Nhấn nút “Xóa dữ liệu”.
Vô hiệu hóa tường lửa
Một nguyên nhân khác khiến bạn không thể truy cập trang web này là do hoạt động của tường lửa. Tường lửa là một chương trình bảo mật giúp ngăn chặn các kết nối không mong muốn từ Internet đến máy tính của bạn. Tuy nhiên, đôi khi tường lửa có thể nhầm lẫn và chặn truy cập đến các trang web an toàn mà bạn muốn vào.
Để vô hiệu hóa tường lửa, bạn có thể làm theo các bước sau:
- Mở Control Panel => chọn Windows Defender Firewall.
- Chọn Turn Windows Defender Firewall on or off.
- Chọn Turn off Windows Defender Firewall (not recommended) cho cả hai mục Private network settings và Public network settings.
- Nhấn nút OK.
Kiểm tra phần mềm diệt Virus
Phần mềm diệt virus là một chương trình bảo mật giúp bảo vệ máy tính của bạn khỏi sự tấn công của virus. Tuy nhiên, đôi khi phần mềm diệt virus cũng có thể gây ra lỗi không thể truy cập trang web này do nhận diện sai. Do đó bạn nên truy cập vào phần mềm diệt Virus để kiểm tra.
Dùng Command Prompt để sửa lỗi
Dùng Command Prompt cũng là một trong những cách hiệu quả để sửa lỗi không thể truy cập trang web này. Bạn làm theo các bước sau:
- Nhấn tổ hợp phím Windows + R để mở hộp thoại Run.
- Nhập “cmd” và nhấn Enter để mở Command Prompt.
- Nhập lệnh “netsh winsock reset” và chọn Enter.
- Khởi động lại máy tính và truy cập lại trang web.
Thay đổi DNS mặc định thành OpenDNS hoặc DNS Google
Trong nhiều trường hợp, DNS mặc định của bạn bị lỗi hoặc không tương thích với trang web, bạn có thể gặp lỗi không thể truy cập trang web này.
Để khắc phục lỗi này, bạn có thể thay đổi DNS mặc định của bạn thành OpenDNS hoặc DNS Google. Cách thực hiện như sau:
Bước 1: Gõ từ khóa “control panel” trên thanh tìm kiếm Window để mở Control Panel.
Bước 2: Tại cửa sổ Control Panel, ở phần View by => Chọn Category => Chọn View network status and tasks.
Bước 3: Chọn Wi-Fi ở phần Connections, cửa sổ Wi-Fi Status xuất hiện => chọn Properties.
Bước 4: Chọn tiếp vào phần Internet Protocol Version 4 (TCP/IPv4) => nhấn vào Properties.
Bước 5: Bạn check vào ô Use the following DNS server address (nếu chưa check) => Đổi DNS thủ công bằng cách nhập vào Preferred DNS và Alternate DNS.
Bạn có thể nhập một trong các địa chỉ DNS sau:
- Google DNS: 8.8.8.8 or 8.8.4.4.
- Cloudflare DNS: 1.1.1.1.
- Open DNS: 208.67.220.220 hoặc 208.67.222.222.
- DNS.Watch: 84.200.69.80 hoặc 84.200.70.40.
- VeriSign Public DNS: 64.6.64.6 hoặc 64.6.65.6.
Bước 6: Khởi động lại để hoàn tất quá trình.
Kiểm tra thiết lập cài đặt Proxy
Nếu thiết lập cài đặt Proxy của bạn bị sai hoặc không được kích hoạt, bạn có thể gặp lỗi không thể truy cập trang web này.
Để Kiểm tra thiết lập cài đặt Proxy, bạn làm theo các bước sau:
Bước 1: Mở cài đặt Chrome tại địa chỉ: chrome://settings/.
Bước 2: Chọn Hệ thống và chọn “Mở tùy chọn cài đặt proxy trên máy tính của bạn”
Bước 3: Kiểm tra cài đặt Proxy trên máy của bạn.
Cách cài đặt Proxy cho trình duyệt Chrome
Nếu bạn đang sử dụng trình duyệt Chrome, bạn có thể cài đặt Proxy cho trình duyệt này bằng cách làm theo các bước sau:
Bước 1: Mở Chrome và click vào biểu tượng dấu ba chấm => Click vào Cài đặt => Click vào Nâng cao => Chọn Hệ thống => Chọn mục Mở tùy chọn cài đặt nâng cao trên máy tính của bạn. (Làm tương tự như hướng dẫn ở trên để mở thẻ Proxy).
Bước 2: Thay đổi Proxy.
- Tại thẻ Automatic proxy setup => Kéo trượt từ Off qua On => Nhập địa chỉ proxy vào ô Script address => Chọn Save.
- Tại thẻ Manual proxy setup => Kéo trượt thanh Use a proxy server từ Off qua On => Nhập địa chỉ proxy cần thay đổi => Nhấn Save.
Kết luận
Qua bài viết, Vinalink đã chia sẻ cho bạn nguyên nhân và cách xử lý khi gặp lỗi không thể truy cập trang web này. Bạn có thể áp dụng các hướng dẫn trên để tự sửa lỗi này đơn giản, dễ dàng. Cảm ơn bạn đã đọc bài viết!