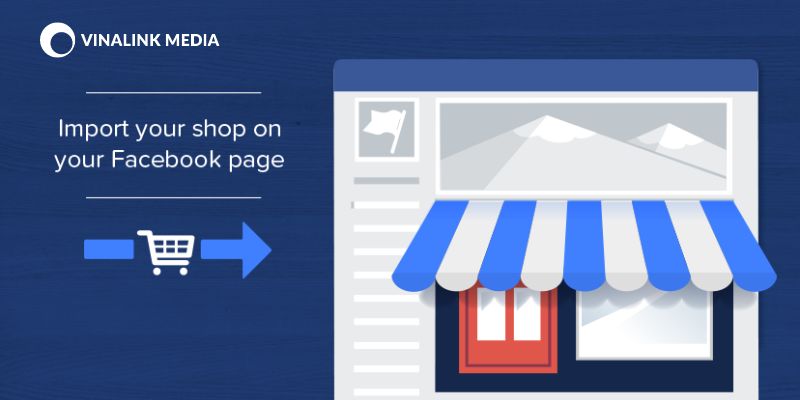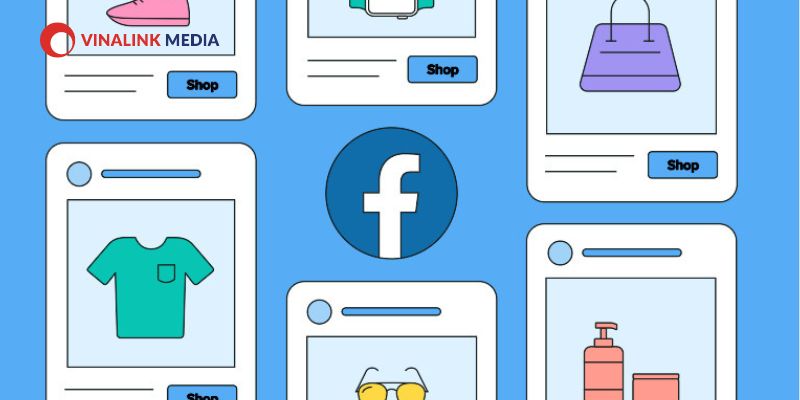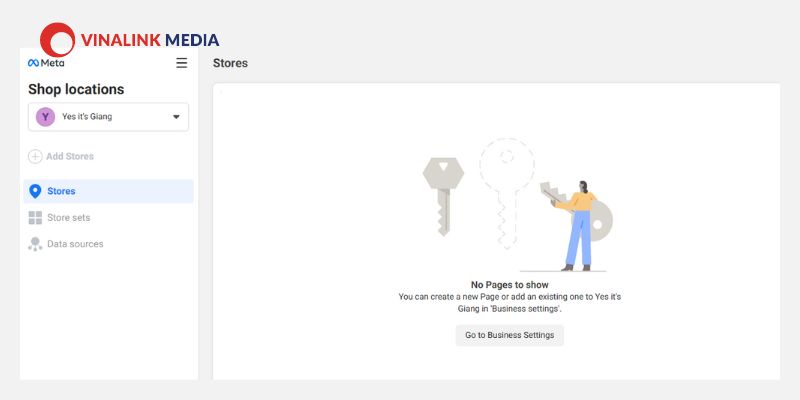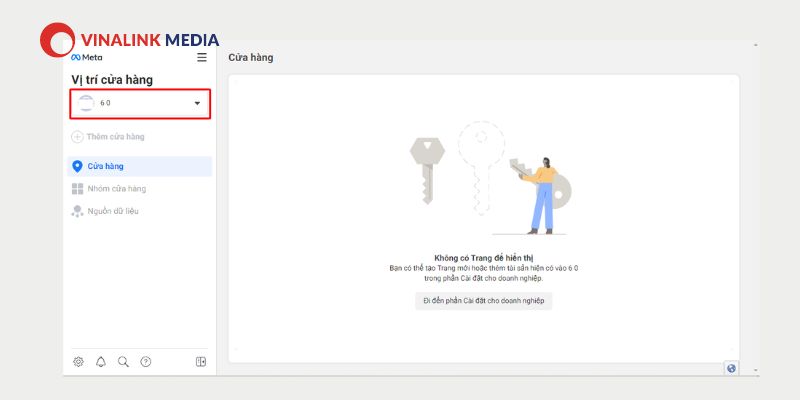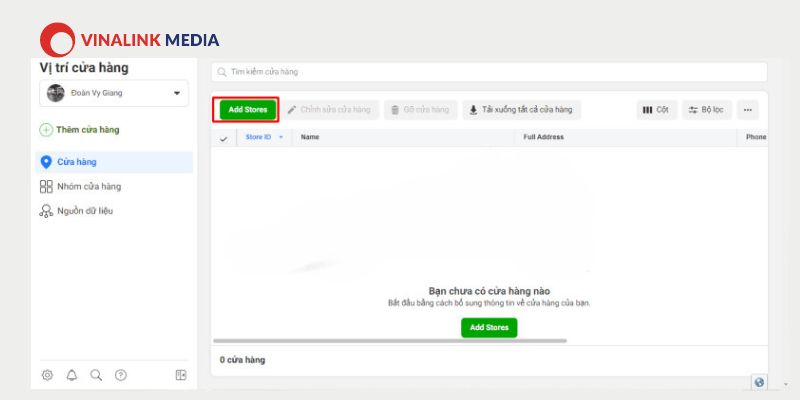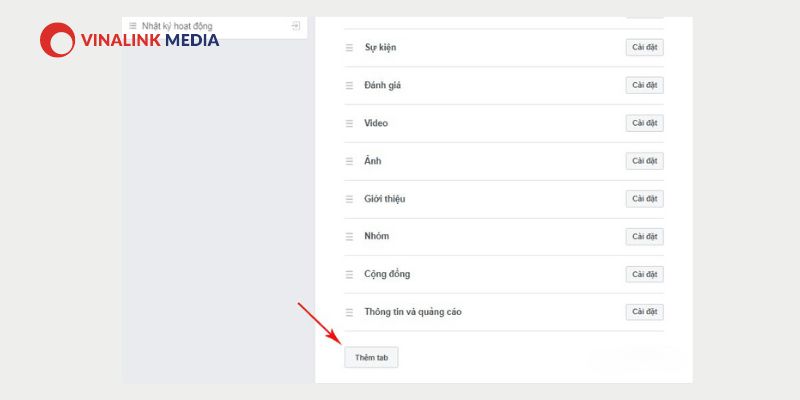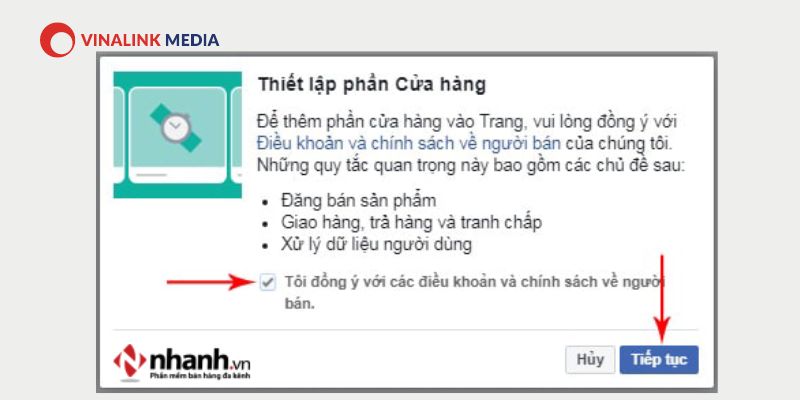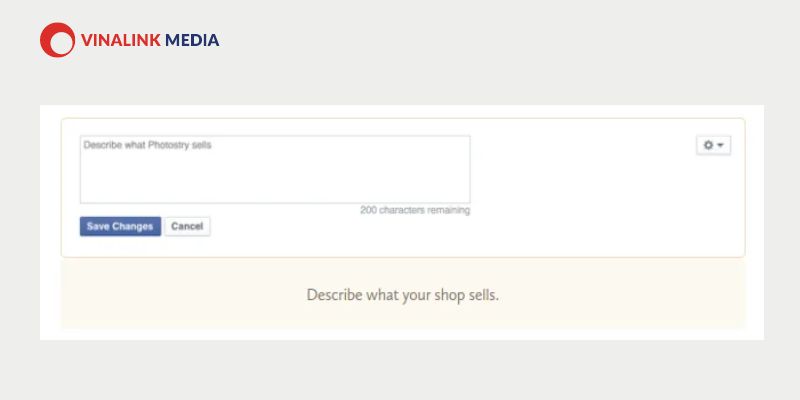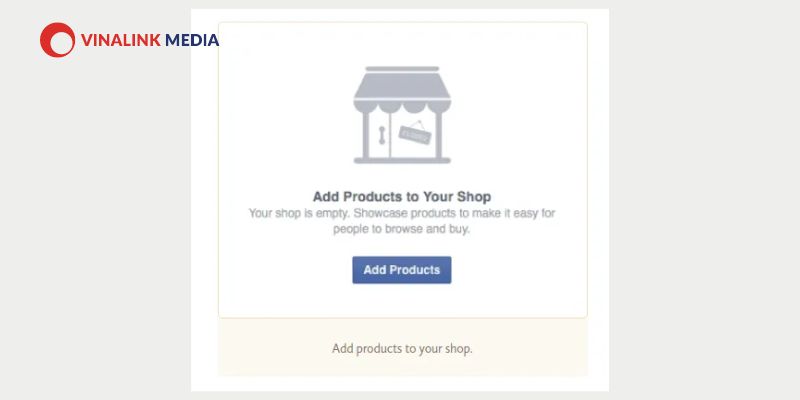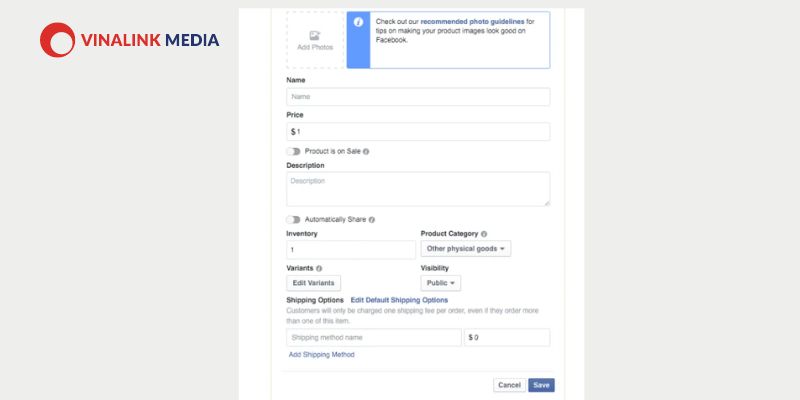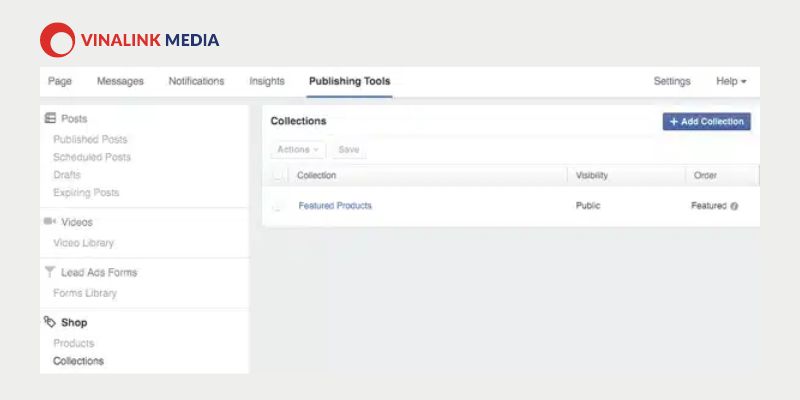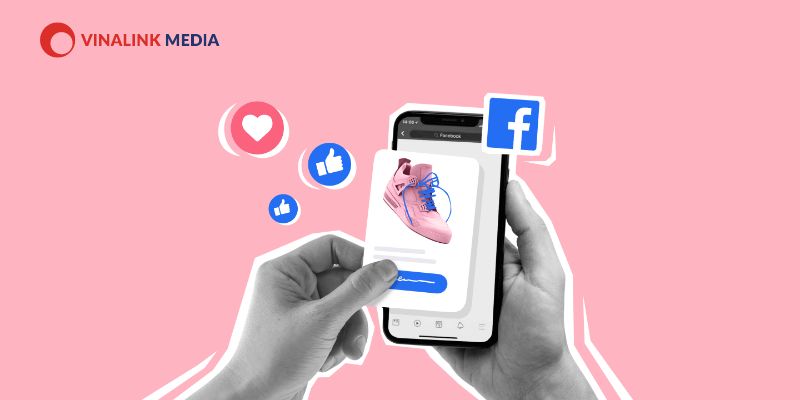Cửa hàng trên Fanpage là gì?
Cửa hàng trên Fanpage là tính năng mới của Facebook, xuất hiện dưới dạng Tab trên thanh Menu. Tuy nhiên, vì đang trong quá trình thử nghiệm, không phải tất cả Fanpage đều có khả năng thiết lập tính năng này.
Khi sử dụng, bạn có thể tạo danh sách sản phẩm với hình ảnh, giá cả, và mô tả chi tiết. Nếu khách hàng quan tâm đến sản phẩm, họ chỉ cần chọn và liên hệ trực tiếp với cửa hàng qua tin nhắn.
Lưu ý: Mỗi cửa hàng trên Fanpage có thể đăng nhiều sản phẩm. Tuy nhiên, để đảm bảo tuân thủ chính sách sản phẩm của Facebook, sản phẩm cần được phê duyệt; nếu không, chúng sẽ không được xuất hiện trong cửa hàng Fanpage của bạn.
Lợi ích và tính năng của cửa hàng trên Fanpage
Khi kinh doanh trực tuyến, việc tạo cửa hàng trên fanpage không chỉ mang lại nhiều lợi ích cho doanh nghiệp hay cá nhân, mà còn là một cơ hội để giới thiệu sản phẩm đến khách hàng mới và tăng sự nhận biết thương hiệu. Một số lợi ích bao gồm:
- Giúp cho người dùng tìm kiếm doanh nghiệp địa phương trong khu vực của họ.
- Cung cấp nội dung địa phương và phù hợp với đa dạng các cửa hàng.
- Quản lý mọi thông tin chi tiết về cửa hàng một cách thuận tiện và hiệu quả.
- Tổng hợp lịch sử check-in trên trang chính, tạo tương tác và tăng tính thân thiện.
- Tận dụng chức năng tìm kiếm trên Facebook và Instagram để hỗ trợ người dùng trong việc tìm kiếm cửa hàng gần họ.
6 Bước tạo cửa hàng trên fanpage nhanh chóng
Dưới đây là hướng dẫn chi tiết 6 bước đơn giản và nhanh chóng nhất để mở cửa hàng trên Facebook:
Bước 1: Truy cập mục "Trình quản lý kinh doanh" để mở vị trí cửa hàng (https://business.facebook.com/business_locations/) trên Facebook Meta Business Suite.
Bước 2: Chọn trang Fanpage muốn thêm cửa hàng trong thanh menu xuất hiện.
Bước 3: Nhấn vào "+ Thêm cửa hàng" ở mục "Quản lý chi tiết cửa hàng" trên trang đã chọn.
Bước 4: Thêm vị trí thực cho cửa hàng trên Fanpage bằng cách:
- Thủ công: Nhập thông tin từng cửa hàng nếu dưới 10 cửa hàng.
- Bảng tính: Sử dụng mẫu bảng tính để thêm nhiều cửa hàng hơn 10.
- Kết nối Fanpage: Liên kết với các trang đã có để nhập thông tin.
- Kết nối API: Sử dụng API để tự động thêm chi tiết cửa hàng.
Lưu ý: Tên mặc định của cửa hàng sẽ là tên trang hiện tại kèm theo mô tả vị trí, bao gồm "Thành phố" hoặc "Địa chỉ, Thành phố".
Bước 5: Nhấn "Tiếp tục" sau khi thêm vị trí, để tải thông tin đơn đặt hàng và chia sẻ trong nội bộ.
Bước 6: Để thêm hoặc chỉnh sửa cửa hàng, nhấn "+ Thêm cửa hàng" và tuân theo các bước đã hướng dẫn.
Hướng dẫn thiết lập sản phẩm trong cửa hàng Fanpage
Có 2 cách thiết lập sản phẩm trong cửa hàng Fanpage. Sau đây Vinalink sẽ hướng dẫn bạn các bước cụ thể cho từng cách.
Thêm từng sản phẩm riêng lẻ trong cửa hàng Fanpage
Hướng dẫn thêm từng sản phẩm một vào cửa hàng Fanpage của bạn trở nên đơn giản với những bước sau từ Vinalink:
Bước 1: Truy cập cửa hàng mới tạo trên Fanpage, chọn "Mô tả mặt hàng" và viết một đoạn ngắn về sản phẩm dưới 200 kí tự.
Bước 2: Nhấn "Add Products" ở dưới.
Bước 3: Điền đầy đủ thông tin sản phẩm và thêm hình ảnh (tối đa 5 ảnh và 1 video giới thiệu). Đảm bảo nhập tên sản phẩm có chứa từ khóa chính, giá cả, và mô tả chi tiết.
Nhấn "Save" ở cuối màn hình để thêm sản phẩm vào cửa hàng Fanpage.
Bước 4: Sau khi hoàn tất, Facebook sẽ thông báo bạn đã thêm sản phẩm thành công. Nhấn "Ok".
Sản phẩm mới sẽ hiển thị trạng thái "Đang Xử Lý" trong quá trình xét duyệt của Facebook. Nếu tuân thủ chính sách, sản phẩm sẽ được công bố công khai.
Để thêm sản phẩm tiếp theo, chỉ cần lặp lại các bước trên trong cửa hàng Fanpage của bạn.
Thêm cả bộ sưu tập sản phẩm lên cửa hàng trên Facebook
Nhiều người kinh doanh mong muốn sắp xếp sản phẩm của mình thành các nhóm để quản lý một cách thuận tiện. Ví dụ, người bán mỹ phẩm có thể muốn phân loại sản phẩm theo các nhóm như mặt, môi, tạo khối, đánh mày,...
Dưới đây là hướng dẫn đăng tải một bộ sưu tập sản phẩm trên cửa hàng Fanpage:
Bước 1: Trên trang chủ của Fanpage, chọn "Publishing Tools" trong thanh Menu.
Bước 2: Trong các thư mục bên trái màn hình, kéo xuống và nhấp vào "Shop", sau đó chọn "Collections".
Bước 3: Nhập tên cho bộ sưu tập và thêm sản phẩm để tải lên bộ sưu tập đã chuẩn bị từ trước.
Bước 4: Cuối cùng, điền thông tin cho bộ sưu tập (tương tự như Bước 3 khi đăng tải một sản phẩm lên cửa hàng Fanpage).
Cách quản lý cửa hàng trên Facebook
Sau khi đã thành công trong việc tạo cửa hàng trên Fanpage, bạn sẽ có khả năng thực hiện các thao tác sau:
- Chia sẻ sản phẩm từ cửa hàng lên Fanpage mà không cần phải đăng lại chúng.
- Chia sẻ sản phẩm trực tiếp lên trang cá nhân của bạn.
- Chia sẻ toàn bộ cửa hàng trên Fanpage.
- Xóa toàn bộ bộ sưu tập sản phẩm.
- Xóa từng sản phẩm một.
- Xóa tab cửa hàng khỏi Fanpage.
- Thực hiện các thay đổi cài đặt trong Fanpage
Những tính năng này mang lại cho bạn nhiều tùy chọn và linh hoạt trong việc quản lý cửa hàng của mình trên nền tảng Facebook. Để biết thêm chi tiết và hướng dẫn thực hiện, bạn có thể xem tại Meta theo đường dẫn: https://www.facebook.com/business/help/1711863145774142
Tại sao không tạo được cửa hàng trên Facebook
Nếu bạn không thể tạo cửa hàng trên Facebook, có thể trang Fanpage của bạn đang có những vấn đề sau đây:
- Fanpage hiện tại chưa được gắn kết với tab cửa hàng: Hãy thêm tab cho Fanpage của bạn.
- Không thể thêm tab cửa hàng cho Fanpage: Hãy chuyển đổi sang một mẫu giao diện hỗ trợ thêm tab cửa hàng.
- Không thể thêm sản phẩm vào cửa hàng: Có thể sản phẩm của bạn không tuân thủ chính sách Facebook và không được phê duyệt để hiển thị. Trong trường hợp này, bạn có thể thay thế sản phẩm bằng một sản phẩm khác hoặc điều chỉnh thông tin và hình ảnh để tuân thủ chính sách.
Bằng những dẫn đơn giản về cách tạo cửa hàng trên fanpage, Vinalink Media hy vọng bạn sẽ thành công trong việc tạo cửa hàng trên Facebook ngay trên fanpage của mình chỉ trong vòng 5 phút. Hãy tiếp tục theo dõi các bài viết trên Cẩm nang Digital Marketing tiếp theo của chúng tôi để cập nhật kiến thức kỹ thuật số, mạng xã hội và kinh doanh mới nhất.